Внешний вид и новый интерфейс Modern
Windows 8, в отличие от своих предшественников — Windows 7 и Windows XP, — использует новый интерфейс под названием Modern (ранее — Metro). Этот интерфейс появляется первым после запуска системы; он схож по функциональности с рабочим столом — стартовый экран имеет плитки приложений (сродни ярлыкам), по нажатию на которые запускается приложение, открывается сайт или папка (в зависимости от того, к какому элементу или приложению привязана плитка). Также в системе присутствует и «классический» рабочий стол, в виде отдельного приложения. Вместо меню «Пуск» в интерфейсе используется «активный угол», нажатие на который открывает стартовый экран. Прокрутка в Modern-интерфейсе идет горизонтально. Также, если сделать жест уменьшения (или нажать на минус внизу экрана), будет виден весь стартовый экран. Плитки на стартовом экране можно перемещать и группировать, давать группам имена и изменять размер плиток (доступно только для плиток, которые были изначально большими). В зависимости от разрешения экрана система автоматически определяет количество строк для плиток — на стандартных планшетных компьютерах три ряда плиток. Цвет стартового экрана меняется в новой панели управления, также меняется и орнамент на заднем фоне.
Windows 8 — переосмысленная Windows 7, и приемы работы с рабочим столом остались теми же.
Основные нововведения
Учетная запись Майкрософт и синхронизация параметров: Возможность войти в Windows с помощью Live ID. Это позволит войти в профиль пользователя и загрузить настройки через интернет, а также добавляет интеграцию со SkyDrive.
Магазин приложений Windows Store: единственный способ покупки и загрузки Metro-приложений, а также приложений для рабочего стола в Windows RT.
Два новых метода для аутентификации пользователя:
картинка-пароль, позволяющая пользователю войти в систему при помощи трех касаний, и четырёхзначный PIN-код, а также встроенная поддержка биометрических устройств. Пароль нелокальной учетной записи пользователя соответствует паролю учетной записи Майкрософт.
Internet Explorer 10. IE 10 в Windows 8 включен в настольном и сенсорном вариантах. Последний не поддерживает плагины или ActiveX, но включает в себя версию проигрывателя Adobe Flash Player, который оптимизирован для сенсорного управления.
Проводник. Проводник включает в себя Ribbon-ленту (наподобие ленты в Microsoft Office и Windows Essentials) и улучшения в способах разрешения конфликтов при переносе или копировании файлов.
Восстановление системы. Добавлено две новые функции: Обновление (англ. Refresh) и Сброс (англ. Reset). Обновление для Windows восстанавливает все системные файлы в исходное состояние, сохраняя при этом все настройки, пользовательские файлы и приложения. Сброс же возвращает компьютер к заводским настройкам.
Новый диспетчер задач. В Windows 8 диспетчер задач был полностью изменен. Добавлены новые графики производительности, оптимизировано управление выполняющимися приложениями, фоновыми процессорами и службами на единой вкладке «Производительность». Также в диспетчер задач было перенесено управление автозагрузками из «Конфигурации системы».
Функция «Семейная безопасность» была встроена в Windows, управление семейной безопасностью осуществляется в панели управления. Добавлена поддержка USB 3.0, Bluetooth 4.0, DirectX 11.1 и NET.Framework 4.5.
Персонализация: после запуска на экране появляется картинка с текущим временем и датой. Для начала работы нужно нажать любую кнопку, открыв экран приветствия. Саму картинку можно сменить в настройках. Добавлено автоопределение цвета в темах для рабочего стола. Новая панель управления в стиле Metro UI, которая позволяет быстро изменить некоторые настройки системы.
Усовершенствованный поиск: На начальном экране нужно лишь нажать любую клавишу для начала поиска по приложениям, параметрам и т. п. Переключение раскладки клавиатуры: менять раскладку клавиатуры можно также с помощью сочетаний клавиш «Windows» + «Space» либо «Shift» + «Alt».
История разработки
13 сентября 2011 года была выпущена версия Windows 8 Developer Preview. 29 февраля 2012 года стала доступна первая бета-версия ОС Windows 8 Consumer Preview, о выпуске было объявлено на Mobile World Congress. 31 мая 2012 года стала доступна последняя публичная предварительная версия ОС Windows 8 Release Preview 1 августа 2012 года вышла RTM-версия. 15 августа 2012 года стала доступна для подписчиков MSDN загрузка RTM-версии, с 36 языками, включая русский. 26 октября 2012 года операционная система поступила в продажу.
Первые сведения и слухи
Первые сведения о Windows 8 начали появляться в апреле 2009 года, когда Microsoft разместила в отделе вакансий предложение для разработчиков и тестеров участвовать в разработке Windows 8. «Также мы скоро начнём <разрабатывать> существенные усовершенствования для Windows 8, в которые будут включены инновационные особенности, которые произведут революцию в доступе к файлам на удаленных машинах», — было написано в рекламе на должность ведущего инженера по разработке и тестированию ПО.
В связи с данными первыми косвенными сведениями начали активно появляться разные слухи и домыслы касательно Windows 8. Например, выдвигались предположения о том, что Windows 8 будет поставляться только в 64-битной редакции, будет иметь полностью другой интерфейс без меню «Пуск», что выход в Интернет будет возможен прямо из рабочего стола и будет присутствовать не-древовидная файловая система. Также возникали предположения о полном слиянии Windows 8 с концепцией, заложенной у MinWin. Ещё одной группой слухов являлось присвоение Windows 8 сторонних кодовых имён. Наиболее часто Windows 8 называли кодовым именем «Midori», тогда как «Midori» являлась отдельной научно-исследовательской ОС. Кроме «Midori», Windows 8 присваивали имена «Mojave», «Orient» и некоторые другие.
Начальный этап разработки 6 октября 2009 года, ещё до запуска Windows 7 (22 октября 2009 года), Стив Балмер официально подтвердил работу Microsoft над новой операционной системой на пресс-конференции в Великобритании, посвящённой запуску новой операционной системы.
На конференции разработчиков компьютерных программ Professional Developers Conference (англ.) 2009, которая проходила с 17 по 20 ноября в Лос-Анджелесе, стали известны планы Microsoft по выпуску новых операционных систем семейства Microsoft Windows для персональных компьютеров и серверов. Демонстрировалось два слайда, на которых указывалась дата выхода следующей операционной системы семейства Windows — 2012 год. Причём на одном слайде было указано и название этой операционной системы — «Windows 8», однако было уточнено, что это название является кодовым, а не окончательным.
27 января 2010 года общественности стала доступна технологическая дорожная карта Microsoft с предварительными планами выпуска различных программных продуктов, включая Windows 8 и Microsoft Office 2013. Согласно этому документу, релиз RTM-версии Windows 8 был запланирован на 1 июля 2011 года. Windows Server 2012 и Office 15 были запланированы к выпуску ровно через один год и один день — 2 июля 2012 года.
9 февраля 2010 года благодаря сообщениям двух сотрудников Microsoft в прессе появились новые сведения о Windows 8. Первый сотрудник — директор потребительского и онлайнового направлений в регионе EMEA Джон Мангелаарс (англ. John Mangelaars), который в интервью британскому изданию CIO заявил, что Windows 8 будет «потрясающей». Немногим ранее другой сотрудник опубликовал в официальном блоге MSDN запись под названием «What’s In Store for the Next Windows» (рус. Что готовится для следующей Windows). Эта запись вскоре была удалена, однако её текст стал доступен журналистам. В данной записи Windows 8 фигурирует под именем «Windows.next». В записи утверждалось, что Windows.next будет «чем-то совершенно отличным» от того, что обычно ждут от Windows. Над ОС работали десятки команд, а процесс обсуждения Windows.next автор записи назвал «сюрреалистическим». По мнению автора записи, Windows.next должна была полностью изменить отношение к персональным компьютерам и способам их использования.
Продажи
Выпуск Windows 8 состоялся 26 октября 2012 года. 2 июня 2012 года Microsoft объявила о предоставлении пользователям предыдущих версий Windows возможности перейти на Windows 8 Pro по сниженным ценам до 31 января 2013 года..
По данным Microsoft, в первые дни после выпуска было продано 4 миллиона обновлений Windows 8, а через месяц было продано более 40 миллионов лицензий ОС. Тем не менее, начальный спрос на новую операционную систему был оценен аналитиками как слабый. По данным компании Net Applications, рыночная доля Windows 8 среди Windows-систем к концу февраля 2013 года составила 3 %. Аналогичный показатель для Windows Vista за этот период составил 4 %, а для Windows 7 — 9,7 %.
Одновременно с выходом Windows 8 корпорация Microsoft выпустила свои планшетные ПК — Surface. Продажи на момент начала 2013 года идут не таким быстрым ходом как в начале ноября, возможно, это связано с высокой ценой планшетных ПК. Планшетные ПК от Microsoft делятся на две ветви — Профессиональная с предустановленной Windows 8 и обычные Surface с Windows RT. Профессиональная версия продаётся дороже.
Критика
Windows 8 получает негативные отзывы со стороны пользователей, обладающих компьютером без поддержки сенсорного дисплея, из-за преобладания интерфейса Modern. Пользователи критикуют изменённый интерфейс, заставляющий тратить дополнительное время на обучение работе с новой
операционной системой. Хотя большинство новшеств описано в справочной системе, которая вызывается нажатием клавиши F1 при открытом рабочем столе. Например, новичку сложно найти кнопку для перезагрузки, или установленные приложения.
Нет встроенной в ОС возможности отключить при загрузке Windows показ экрана «Пуск» и сразу перейти на рабочий стол. После установки Windows на данном экране присутствуют только плитки интерфейса Modern, к тому же в основном с малопопулярными в России сервисами Microsoft. В то же время для пользователей настольных компьютеров привычным является рабочий стол с ярлыками приложений и панелью задач. При этом приложения, запускаемые с рабочего стола, как правило, обладают большей функциональностью, в том числе по кастомизации, по сравнению с Modern-приложениями, так как в последних упор сделан более на визуальную составляющую и на качественное, соответствующее стилю Modern, отображение контента. Частичным решением вышеописанной проблемы является закрепление на экране «Пуск» ярлыков нужных приложений, но это не изменяет существенно опыт взаимодействия.
На экране Пуск отсутствует папка Автозагрузка. Она находится в папке с профилем пользователя (C:\Users\имя_пользователя\AppData\Roaming\Microsoft\Windows\Start Menu\Programs\Startup). Также добавить программу в автозагрузку можно через встроенную утилиту Планировщик заданий.
До выпуска Windows 8 её также критиковали крупнейшие разработчики игр В частности, Valve опасалось за будущее своего Steam в связи с возможной монополией появившегося магазина приложений Windows Store.
Вместе с негативными отзывами от первых пользователей всплыл недоработанный сервис активации, способный предоставить бесплатный код активации любому пользователю. В декабре 2012 эта уязвимость была устранена.






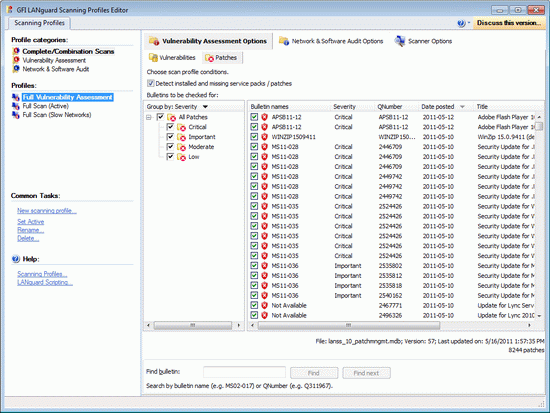
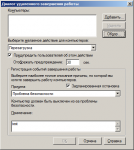

 г. Пермь, Графтио 11, офис 5
г. Пермь, Графтио 11, офис 5 +7 (912) 88-72-500
+7 (912) 88-72-500 Пн-Пт С 9.00 до 18.00
Пн-Пт С 9.00 до 18.00